
こちらの疑問を解決させます。

本記事の結論
結論、WordPressブログの初期設定は30分程度で完了します。
初期設定をすることで、これからブログで収益を上げるのが楽になります。
もし、初期設定をせず記事を書き始めてしまうと、途中で設定変更するのがめんどくさくなるので、WordPressブログを開設したらすぐに終わらせちゃいましょう。
本記事では、ブログで稼いでいる人がやっている、WordPressブログの初期設定を全て解説します。
こちらのページを読み終える頃には、WordPressブログの初期設定だけではなく、ブログで収益が上がるブログを構築することが可能になります。
WordPressブログの初期設定を行う理由

WordPressブログを開設したら記事を書き始めちゃいけないの?なんで初期設定を行う必要があるの?
結論、WordPressブログの初期設定を行う理由は、
- SEO対策
- 記事作成の効率化
- 収益アップ
こちらの3つのメリットがあるので、WordPressブログの初期設定を行うのです。

超重要!
※今すぐに時間が取れないのであれば、本記事をブックマークして後ほどWordPressブログの初期設定を行ってみてください。
WordPressの初期設定すべき3つの項目

WordPressブログのすべき初期設定を、
- 一般設定
- カテゴリー設定
- パーマリンク設定
こちらの順番で、一つひとつ解説します。
一般設定
まずは、WordPressの「一般設定」を行なっていきます。
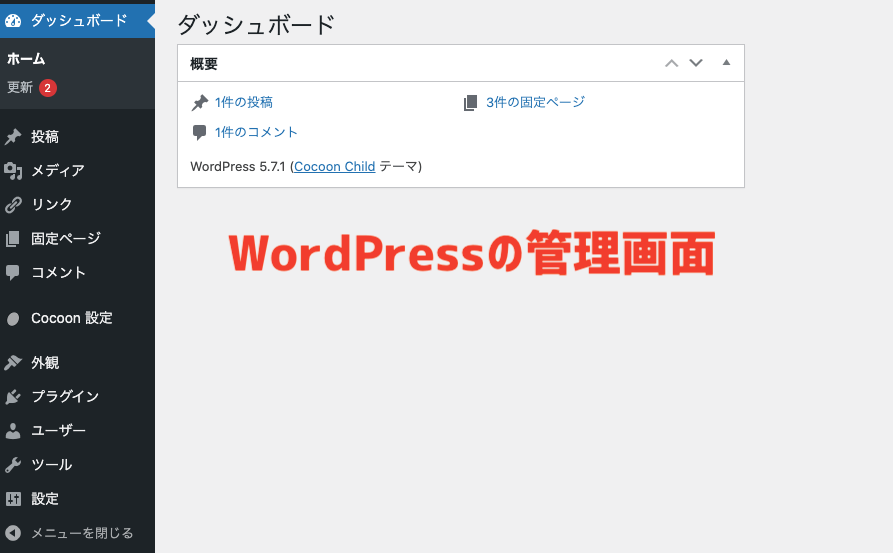
「https:// あなたのドメイン名 /wp-admin/」からログインする
「https:// あなたのドメイン名 /wp-admin/」からWordPressの管理画面にログインしましょう。
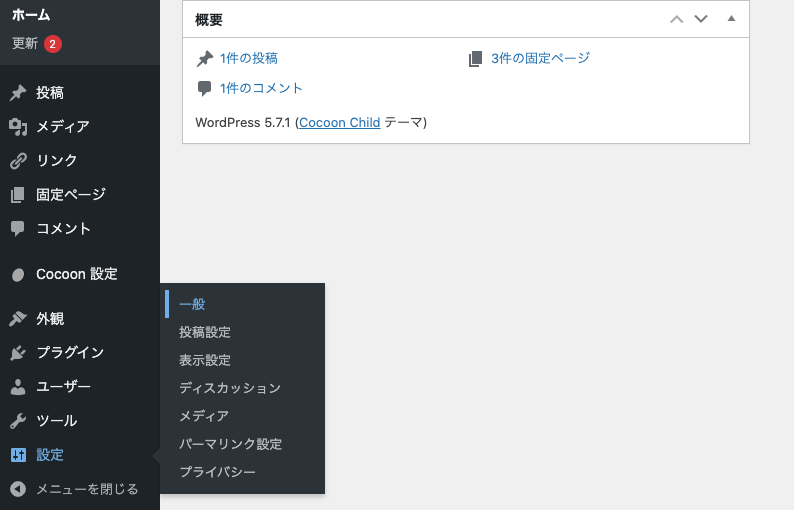
「設定」→「一般」とクリック
- 「設定」をクリックする
- 「一般」をクリックする
こちらの順番でクリックをすると、一般設定の画面に移ります。
一般設定では以下の、
- サイトタイトル
- アドレスをhttps化する
- メールアドレスの設定
こちらの3つを行います。
サイトタイトルの設定
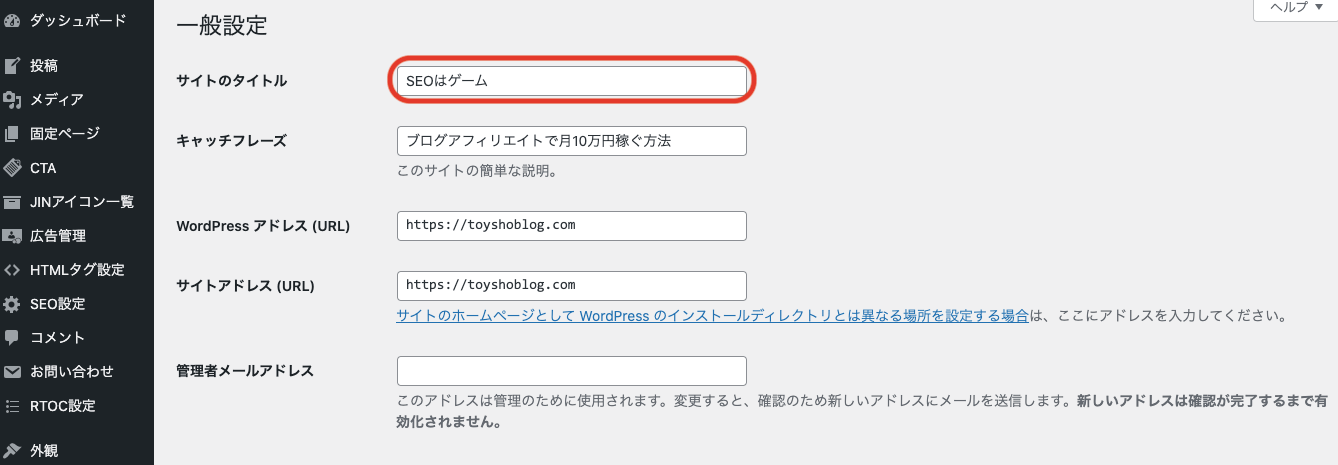
画像のようにサイトタイトルを決めましょう。
僕の場合は「BUKILL」というサイトタイトルをつけましたが、あなたが運営するブログに合ったサイトタイトルを付きましょう。
アドレスをhttps化する

画像のように「https」に変更しましょう。
ですが、当ブログを参考にWordPressブログを開設された方は、すでにhttps化されているので、特に変更はしなくてもいいです。
もし、「http」のままでしたら、「https」に変更しましょう。
変更すると、再度WordPressのログインをすれば、管理画面に戻ることができます。
メールアドレスの設定

記事にコメントが付いたり、WordPressのお知らせを受け取る時に使うメールアドレスです。
普段使っているメールアドレスを登録しておけば、全く問題ありません。

最後に必ず「変更を保存」をクリックしてください。

カテゴリー設定

- 「投稿」をクリックする
- 「カテゴリー」をクリックする

- カテゴリー名を入力する
- 「新規カテゴリーを追加」をクリックする
カテゴリーに選定したカテゴリーを入れて、最後に「新規カテゴリーを追加」をクリックしてください。
カテゴリーの削除方法

カテゴリーにカーソルを合わせて「削除」をクリックすると、カテゴリーを削除することができます。

パーマリンク設定

- 「設定」をクリックする
- 「パーマリンク設定」をクリックする
パーマリンク設定では、カスタム構造に/%postname%/を入力して保存をするだけです。

- カスタム構造にチェックを入れる
- /%postname%/と入力する
たったこれだけだけの設定で終わりますが、SEO的にかなり重要な項目になるので必ず設定しましょう。
関連記事【Google推奨】パーマリンクのおすすめの決め方と設定方法【日本語は禁止】

WordPressの初期設定の後にすべき設定

ここまでの作業でWordPressの初期設定が完了しました。難しくなかったですよね。
続いて、ブログで収益を上げている人が必ずやっている、
- デザインテーマを設定
- プラグインの導入
- 最初の記事を削除
- お問い合わせフォームを設置
- プライバシポリシーを設置
- サーチコンソールを導入
- Googleアナリティクスを導入
- Rank Trackerの導入
こちらの8つの設定を、順番に解説します。
デザインテーマを設定
まずは、WordPressブログのデザインテーマを設定しましょう。
初期のWordPressブログはかっこいいとは言えませんよね。なので、自分好みのデザインテーマを選んで設定しましょう。
デザインテーマは、
- 無料テーマ
- 有料テーマ
こちらの2種類があり、本気でブログで稼ぎたいのであれば有料テーマをお勧めします。
ちなみに僕が使っているデザインテーマは「AFFINGER5」というものです。個人的にはかなり気に入っていますが、無料のテーマでも問題ありません。

プラグインの導入
WordPressでプラグインはとても重要です。
プラグインとは簡単に言うと、武器や防具のようなものです。
WordPressブログを強化してたくさんアクセスを集めたり、SEO対策をすることが可能ですが、導入しすぎると逆効果になってしまいます。

サイトマップを作成する
サイトマップを作成することで、読者とGoogle検索エンジンに「この記事投稿しました!見てください!」とアピールすることができます。
なので、WordPressの初期設定が完了したら、必ずサイトマップを作成しましょう。

最初の記事を削除
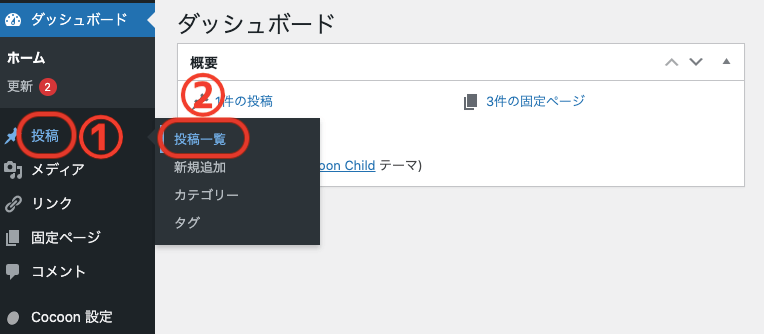
- 「投稿」をクリックする
- 「投稿一覧」をクリックする
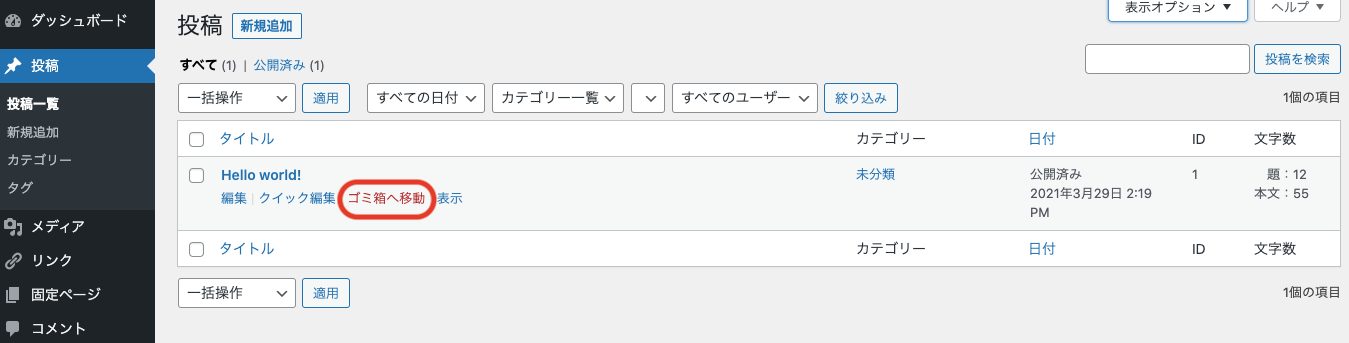
WordPressを開設した時からある「Hello World」という記事を削除しましょう。
「ゴミ箱へ移動」をクリックすると、最初の記事を削除することができます。

お問い合わせフォームを設置
WordPressを開設したらお問い合わせフォームを設置しましょう。
お問い合わせを設置する理由として、
- ブログ運営の常識
- ASPから連絡
- 自身のメールアドレスを公開しなくてもいい
こちらの3つの理由があるので、WordPressを開設したらお問い合わせを設置しましょう。
関連記事【画像解説】WordPressブログにお問い合わせフォームの設置方法【プラグイン導入のみ】

プライバシポリシーと免責事項を設置
WordPressを開設したら、プライバシーポリシーと免責事項を設置しましょう。
プライバシーポリシーは、個人情報のどのように使うのかを示すものです。
例えば、Googleアナリティクスのようなアクセス解析は明記するようにと記されています。
免責事項に関しては「あなたのブログでダイエットサプリを購入したのに届かないんだけど!」と言われても困りますよね。
トラブルが起きても、当ブログでは一切責任を負いませんよ!という示すものなので、アフィリエイトをするなら、プライバシポリシーと免責事項は必ず設置しましょう。

サーチコンソールを導入
WordPressを開設したら、ブログで稼いでいる人はサーチコンソールを導入しています。
サーチコンソールを導入する理由は、
- 検索キーワードの表示回数やクリックするがわかる
- サイトマップの登録ができる
- クロールしてくれる
このようなメリットがあります。
なので、必ずサーチコンソールを導入しましょう。

Googleアナリティクスを導入
Googleアナリティクスはブログのアクセス解析をしてくれるツールで、ブログで稼いでいるほとんどの人は導入しています。
Googleアナリティクスを導入する理由として、
- 記事ごとのアクセス数がわかる
- 滞在時間がわかる
- 直帰率がわかる
- リライトすべき記事がわかる
このようなことが、Googleアナリティクスを導入することでわかるので、WordPressを開設したら必ず導入しましょう。

Rank Trackerの導入
Rank Trackerは必ず導入すべきツールではありませんが、導入した方がブログで収益が上げやすくなります。
僕自身も導入していますし、ブログで月収数十万円稼いでいる人で導入している人が多いです。
なぜ、Rank Trackerを導入した方がいいのかというと、収益が上がるキーワードを探すことができるからです。

しかし、Rank Trackerは有料の検索順位チェックツールなので、どのように活用することができるのか?をチェックしてみてください。

WordPressの初期設定が終わったら記事を書きましょう!
お疲れ様です。WordPressの初期設定が完了しました。
本記事で紹介している初期設定が完了した方は、早速記事を書いてブログで稼ぎましょう。
あなたも今日からブログ収益を上げ、金銭面的に余裕を持てるように頑張りましょう。





