
こちらの疑問を解決させます。
本記事の結論
結論、Googleアナリティクスは5分もあれば登録と設定が完了しますので、全くわからない方でもすぐに導入することが可能です。
Googleアナリティクスを導入することで、ブログで稼ぐための情報をデータ化させることができるので、ブログで稼ぎたいのであれば必ず導入しましょう。
あなたも本記事を読めば、5分程度でWordPressにGoogleアナリティクスを導入することができます。
本記事では、Googleアナリティクスの登録方法だけではなく、ブログで稼ぐためのコツも合わせて解説します。
こちらのページを読み終える頃には、GoogleアナリティクスをWordPressに導入するだけではなく、ブログで稼ぐために活かすことができるようになります。

WordPressでGoogleアナリティクスを動作させる方法

Googleアナリティクスの導入は思っているよりも簡単です。
動作させるためには、
- Googleアナリティクスに登録する
- WordPressでトラッキング設定をする
- しっかり計測できるか確認する
こちらの手順を、一つひとつ解説していきます。
Googleアナリティクスに登録する
まずは、Googleアナリティクスに登録をしましょう。
完全無料無料でGoogleアナリティクスを登録する
※クリックすると、公式サイトに飛びます。
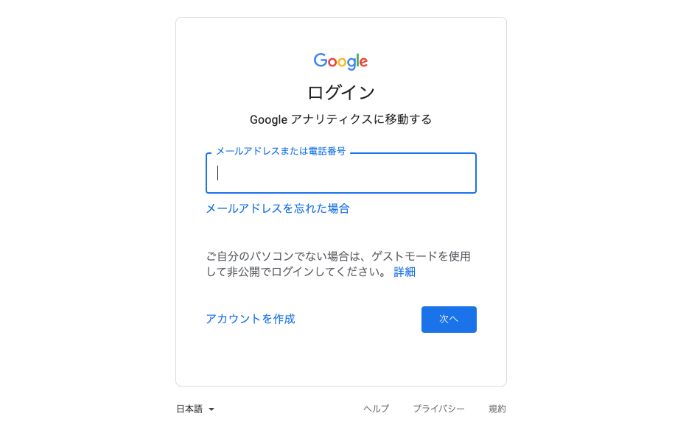
ご自身のGoogleアカウントでログインする
ログインをしたら、「測定を開始」をクリックしてください。

「測定を開始」をクリックする
アカウントの設定の画面に移ります。こちらの画面では以下の、
- アカウントの設定
- プロパティの設定
- ビジネスの概要
こちらの3つの情報を入力していきます。
アカウントの設定のアカウント名はわかりやすい名前を入力しましょう。
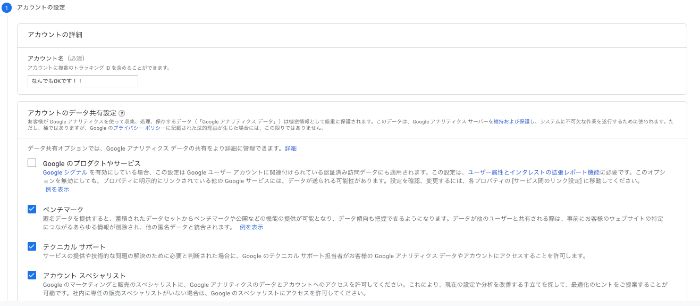
アカウント名はなんでもOKです
ブログのタイトルで問題ありません。
プロパティの設定は以下の画像の通りに設定してください。
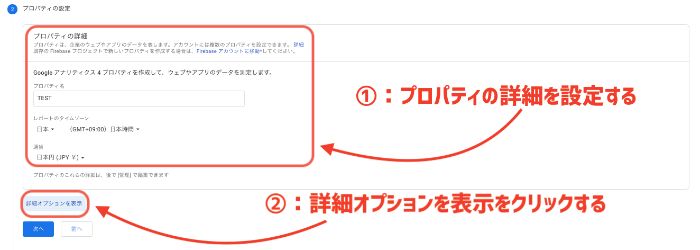
プロパティの詳細を入力して、詳細オプションを表示をクリック
- プロパティ名:ブログ名を入力
- レポートのタイムゾーン:「日本」を選択
- 通貨:「日本円」を選択
こちらの3つの情報を入力した後に、青文字で記載されている「詳細オプションを表示」をクリックしてください。
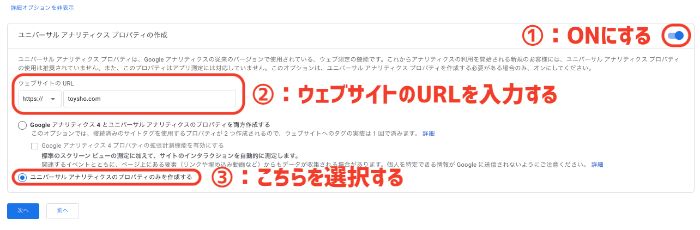
ユニバーサル アナリティクス プロパティの作成をONにする
- ユニバーサル アナリティクス プロパティの作成:ONにする
- ウェブサイトURL:https://を選択してブログのURLを入力
- ユニバーサルアナリティクスのプロパティのみを作成する:選択する
ここまでの情報で誤りがないことを確認したら「次へ」をクリックしてください。
ビジネスの概要は以下の画像の通りに設定してください。
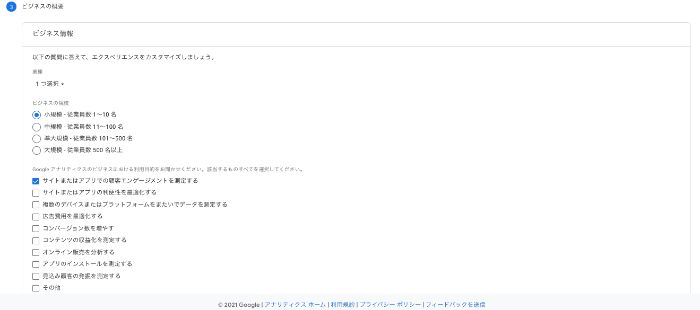
業種は選ばなくても問題ありません
「ビジネスの規模」と「利用目的」を入力したら「作成」をクリックしてください。
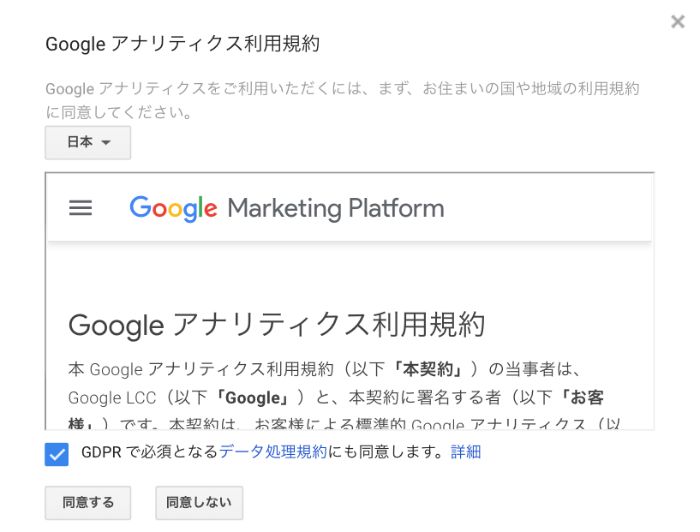
規約に同意する
ここまでの作業で、Googleアナリティクスのログインが完了しました。
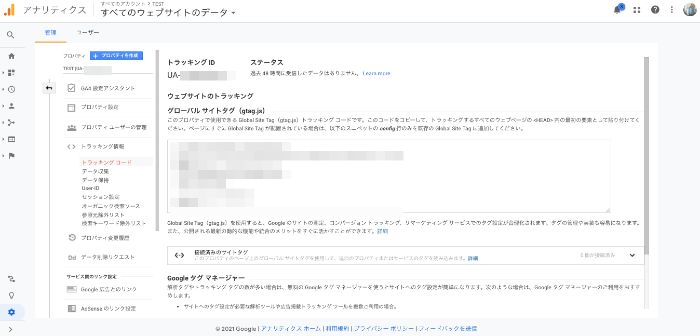
こちらの画面になれば成功です

次の作業は、あなたのWordPressのアクセスを解析するために、トラッキング設定を行なっていきます。
WordPressでトラッキング設定をする
先ほど、Googleアナリティクスの登録方法を解説しました。
しかしこのままでは、ご自身のWordPressブログもアクセス解析ができないので、トラッキング設定を行います。
トラッキング設定は、
- WordPressテーマで設定する
- 直接コードを貼り付ける方法
こちらの2つの方法でトラッキング設定を行いますが、どちらか一つだけにしてください。二つとも設定してしまうと、正しくアクセス解析ができなくなってしまいます。
WordPressテーマで設定する
一つ目は僕がお勧めしているWordPressのテーマ「AFFINGER5」を使っている方へ、設定方法を紹介します。
もし、「AFFINGER5」を使っていないのであれば、二つ目の直接コードを貼り付ける方法でGoogleアナリティクスのトラッキング設定を行ってください。

先ほど登録をした、GoogleアナリティクスのトラッキングIDの「UA-」以外の数字をコードをコピーし、【アナリティクス(トラッキングID)AMP用】に貼り付けてください。


直接コードを貼り付ける方法
二つ目はWordPressのテーマ編集画面で、直接トラッキングコードを貼り付ける方法です。
この場合、直接コードを変更するので、間違えてしまうとWordPressブログが壊れてしまう可能性があるので注意が必要です。


外観→テーマエディター→テーマヘッダー
WordPressの画面から「外観」→「テーマエディター」とクリックしてください。注意喚起のポップアップが表示されますが「理解しました」をクリックしてください。

グローバル サイトタグのコードをコピペ
先ほど同様にグローバル サイトタグのコードをコピーし、</head>の直前に貼り付けます。

/headの直前にトラッキングコードを貼り付ける
最後に「ファイルを更新」をクリックして完了です。

しっかり計測できるか確認する
Googleアナリティクスの登録とトラッキングの設定を行ったら、最後に実際に動作するかを確認します。

リアルタイムで計測されたら成功です!
このようにリアルタイムで動作されているのであれば、あなたのWordPressでGoogleアナリティクスが正しく設定されている証拠です。
しかし、あなたが自分でブログに訪れても、リアルタイムが動作しなければ、トラッキング設定が間違っている可能性があります。
正しく動作しないのであればミスがなかったか、もう一度トラッキングの設定を行いましょう。

Googleアナリティクスでアクセス解析できる項目

ここまでの手順を踏めば、あなたのWordPressブログをGoogleアナリティクスを使って、アクセス解析することが可能になりました。
しかし、具体的に何をアクセス解析ができるのか?がわからないと思います。
そこで、基本的な5つの数値を紹介します。

ユーザー数

ユーザー数を確認する
- 確認したい期間を指定する
- ユーザー数を確認する
ユーザー数とはあなたのブログに訪問した数になります。同じ人が同じブログに何度も訪問しても、数値は1とカウントされます。

ページビュー数

ページビュー数を確認する
ページビュー数はページが読まれた回数になります。
確認方法はサイドバーの「行動」→「サイトコンテンツ」→「すべてのページ」をクリックします。
ユーザー数が1でも同じ人が5ページ読めば、ページビュー数は5になります。
なので、訪問者がいろんな記事を読んでくれると、ユーザー数とページビュー数の数値が開いていきます。
しかし、アクセスを集めている記事から他の記事にアクセスが流れなければ、ユーザー数とページビュー数の数値は同じくらいになります。

離脱率
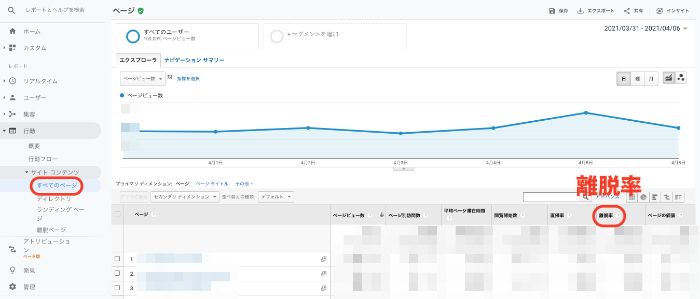
離脱率を確認する
離脱率は1ユーザーがどの記事でブログから離脱したのかを数値化したものです。
「行動」→「サイト コンテンツ」→「すべてのページ」で個別の記事とブログ全体の離脱率を確認できます。
つまり、ユーザーが最後に読んだ記事から離脱した割合が離脱率になるということになります。

直帰率
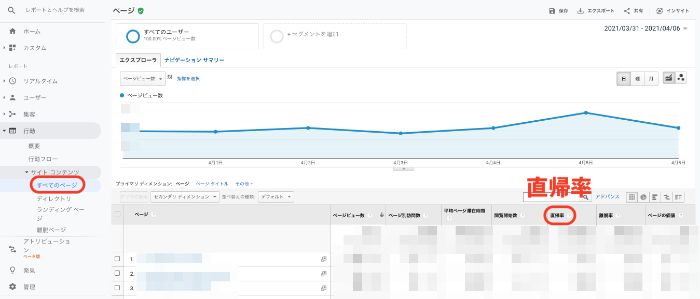
直帰率を確認する
直帰率は1ユーザーが他の記事に行かずに離脱した割合を数値化したものです。
「行動」→「サイト コンテンツ」→「すべてのページ」で個別の記事とブログ全体の直帰率を確認できます。
例えば、「アフィリエイト 始め方」でアクセスを集めても、他の記事に行かずに離脱されると直帰率が上がるということになります。

平均ページ滞在時間

平均ページ滞在時間を確認する
平均ページ滞在時間は1ユーザーがブログに訪問した時間を数値化したものです。
「行動」→「サイト コンテンツ」→「すべてのページ」で個別の記事とブログ全体の平均ページ滞在時間を確認できます。
つまり、短ければあまり読まれていない可能性があるということになるので、記事改善が必要になる可能性が出てきます。

Googleアナリティクスを使ってブログの収益を上げる方法

Googleアナリティクスの基本的な数値の見方について、多少は理解できた思います
そこで、アナリティクスの数値を見て、ブログの収益を上げるために、どのように活かせばいいのか解説します。
- Googleアナリティクスのデータを見てリライトする
こちらの活かし方を紹介します。
Googleアナリティクスのデータを見てリライトする

「行動」→「サイト コンテンツ」→「すべてのページ」
ブログの収益を上げるということは、狙ったキーワードで上位表示させることです。
上位表示させるということは、リライトをして読者に満足してもらう記事作りをする必要があります。
そのために、Googleアナリティクスが役立ちます。
先ほど紹介した、
- 離脱率
- 直帰率
- 平均ページ滞在時間
こちらの数値を分析することで、リライトすべき記事を探すことができます。
例えば、集客記事なのに直帰率が高い場合は、その集客記事をリライトすべきです。
収益記事なのに離脱率が低い場合は、無駄なリンクが貼り付けてある場合があります。
というように、その記事は集客用なのか?収益化用なのか?で、リライトすべき記事を探すことができます。

WordPressブログを開設したらGoogleアナリティクスの導入は必須です!
本記事ではWordPressブログを開設したら必ず導入すべき、Googleアナリティクスの登録や収益を上げる方法を解説しました。
ブログで収益を上げるためなら、Googleアナリティクスを使ってアクセス解析をすべきです。
月収50万円や100万円と、ブログで稼いでいる人はほぼ100%導入しています。
もちろん僕も導入していますし、あなたもブログで収益を上げたいなら導入すべきです。







