
こちらの疑問を解決します。
本記事の結論
- WordPressプラグインの導入方法
- WordPressプラグインを入れる際の注意点
- WordPressの5つのおすすめプラグインを紹介
WordPressを始めようとブログを立ち上げても、数がありすぎて導入すべきプラグインが少ないですよね。
みんなが入れているプラグインを入れれば問題ないかな?と思っても、人によって導入しているプラグインは違います。
WordPressのプラグインで「All In One SEO Pack」が有名なのですが、僕が運営している全部のブログで導入していません。
導入してもあまりアクセスが上がることはありませんし、「All In One SEO Pack」は逆に重くなって表示速度が遅くなり、逆効果なんてこともあるようです。
なので、僕は「All In One SEO Pack」は導入していません。
そこで僕が実際に導入しているWordPressのプラグインを全部紹介します。

WordPressプラグインの導入方法

まずはWordPressのプラグインの導入方法について解説しています。
- 簡単にプラグインを導入する手順
- プラグインによって細かい設定が必要なものもある
こちらの2つのテーマを一つひとつ解説していきます。
簡単にプラグインを導入する手順
WordPressのプラグインの導入方法を画像を用いて解説します。

- 左側にあるプラグインにカーソルを合わせる
- 「新規追加」をクリックする
- 検索窓に導入したいプラグイン名を入れる
仮に「All In One SEO Pack」を例を挙げます。

- 検索窓に「All In One SEO Pack」と入力する
- 「今すぐインストール」をクリックする

- 「有効化」をクリックする

プラグイン一覧に導入したプラグインが入っていれば完了です。もし有効化されていない場合は有効化をクリックしてください。

プラグインによって細かい設定が必要なものもある
プラグインを導入しても細かな設定をしなくてはいけないプラグインがあります。なので、基本的にプラグインは有効化した後にちょっとした設定をするということを覚えておいてください。
もちろん導入するだけで動作するものもありますが、設定するプラグインの方が大半です。
しかし設定といっても難しいものではないので、プラグイン毎にまとめている別の解説ページを確認しながら設定をしていってください。

WordPressプラグインの5つのおすすめ

では、僕が実際に使っているおすすめのWordPressのプラグインを5つ紹介します。
当ブログでも使っていますし、他のブログでも使っているプラグインを全部紹介していきますね。
- Akismet Spam Protection (Akismet スパム保護)
- Autoptimize
- EWWW Image Optimizer
- Google XML Sitemaps
- PS Auto Sitemap
こちらはWordPressを立ち上げたら導入必須のプラグインになります。
一つひとつ解説していきます。
Akismet Spam Protection (Akismet スパム保護)
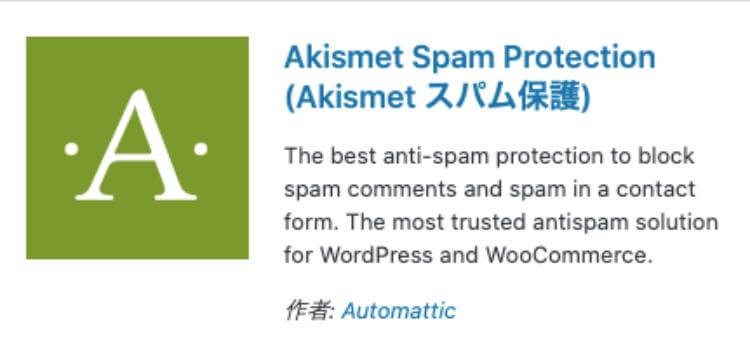
まずはAkismet Spam Protectionです。
こちらのプラグインはWordPressを立ち上げた段階で導入されているので、有効化をクリックするだけで使うことができます。
Akismet Spam ProtectionはWordPressを運営している会社が提供しているプラグインなので安心して使うことができます。
このプラグインは迷惑なコメントを自動的に振り分ける効果があります。スパムコメント対策と言うことになります。
WordPressを運営してるとわかるのですが、謎の英語のコメントが来ることがあるので、そのようなコメントをブロックしくれます。

Autoptimize
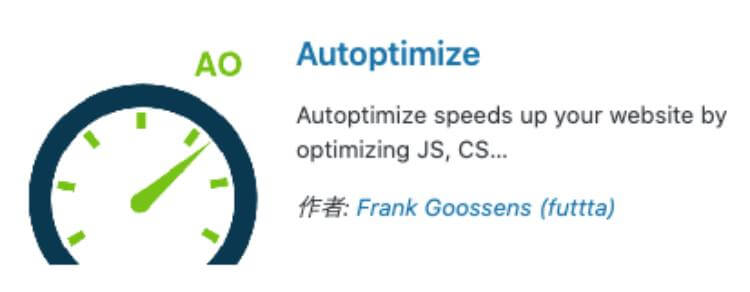
AutoptimizeはCSSやJavaScriptのリソースを軽量してくれるプラグインです。ページ表示の高速化を手伝ってくれるので導入必須ですね。
Googleはページの表示速度も評価の対象にしているので、Autoptimizeを導入しましょう。

EWWW Image Optimizer
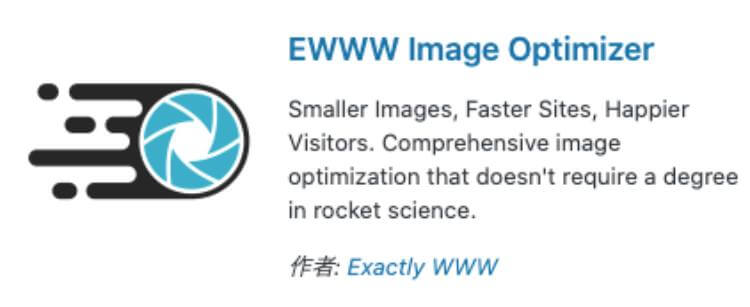
EWWW Image Optimizerは画像の質を下げずに圧縮してくれるプラグインです。ブログの中で画像はかなり容量が大きいので、ページの表示速度にかなり影響されます。
画像が大きかったり画質がいいと重くなるので、ページの表示速度が下がってしまうのです。
それを手助けしてくれるのがEWWW Image Optimizerです。
関連記事【ページ表示速度の最適化】EWWW image optimizerの使い方の設定まとめ!【画像を一括圧縮】
僕はEWWW Image Optimizerも導入していますが、記事の投稿前に自分で画像を圧縮しています。
たった2ステップで画像を圧縮することができるので、これからブログを運営しようと思っている方はこちらも必ずやるべきです。

Google XML Sitemaps
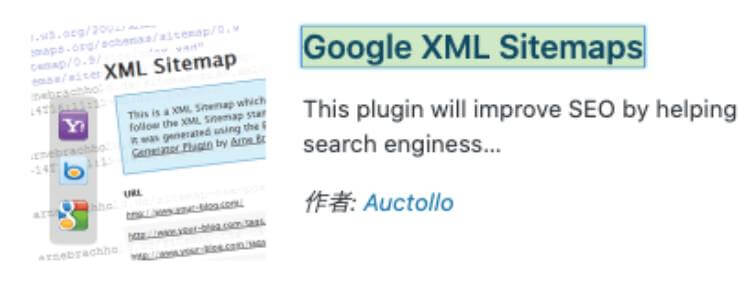
Google XML SitemapsはサイトマップをGoogleに自動で送信してくれる便利プラグインです。
Googleが提供しているサーチコンソールを使ってGoogle XML Sitemapsの設定を行うので、もしサーチコンソールの設定が終わっていないのであれば、一緒に設定するといいですね。

PS Auto Sitemap
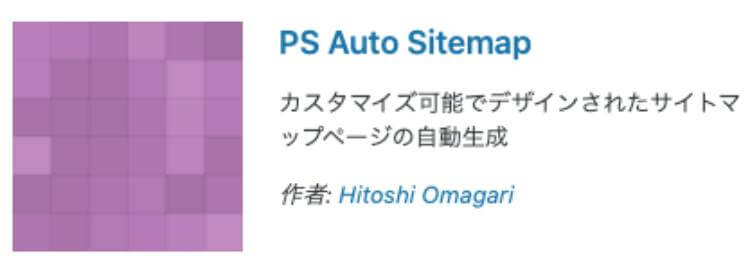
PS Auto Sitemapはサイトマップを自動で作ってくれる便利なプラグインです。
先ほどのGoogle XML SitemapsはサイトマップをGoogleに自動で送信してくれるもので、PS Auto Sitemapは自動でサイトマップを作ってくれるプラグインなので別物です。
似ていますが、別物なのでどちらも導入しましょう

あると便利なおすすめWordPressプラグイン

続いて、あると便利なWordPressプラグインを紹介します。
- AddQuicktag
- Classic Editor
- Contact Form 7
こちらの3つのプラグインを一つひとつ解説していきます。
AddQuicktag
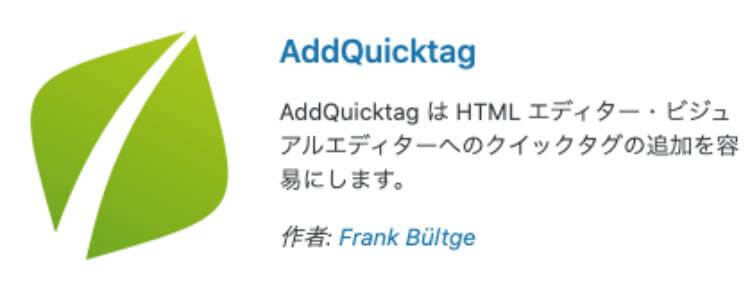
AddQuicktagは記事の投稿画面で設定したタグを一瞬で表示してくれるプラグインです。必須ではないですが、あるとかなり便利です。
ブログで使われる太文字は「strongタグ」と「spanタグ」がありますが、初心者の方は太文字は全部strongタグで設定している方が多いように感じます。
しかし太文字を全部strongタグで設定するのはSEO的に良くないので、AddQuicktagでspanタグの太文字を設定することをお勧めします。

Classic Editor
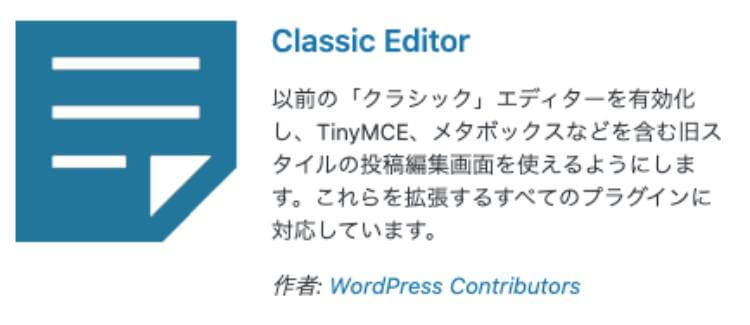
こちらのClassic Editorも必須ではありませんが、導入していると非常に便利なWordPressプラグインになります。
現在のWordPressはデフォルトエディターと呼ばれる記事の投稿画面はブロックエディターなのですが、2018年にアップデートで変更となりました。
元々はブロックエディターではなく、Classic Editorのプラグインを導入すると確認ができる管理画面がデフォルトでした。
しかし世界中のWordPress利用者から不評だったので、Classic Editorを導入している人が多いです。
僕も2018年にいきなり記事の投稿画面が変更になり焦りました。確か「WordPress 投稿画面 戻す」というキーワードで検索したはずです。
個人的には元々の記事の投稿画面であるClassic Editorが使いやすいのでおすすめしています。

Contact Form 7

Contact Form 7はお問い合わせフォームを簡単に作れるプラグインです。
コードを固定記事で設定すればお問い合わせフォームが作れるので、めちゃくちゃ便利です。

WordPressのプラグインは8つで足りるの?
僕自身はこちらの8つのプラグインで十分だと思っています。他にも導入したら便利なプラグインはありますが、最低限当ページで紹介したプラグインだけでもブログで稼ぐことが可能です。
プラグインは入れすぎると重くなってしまってGoogleの評価が下がってしまう可能性がありますし、セキュリティ面の心配もあります。
プラグインをたくさん導入していると言うことは、それだけハッキングの被害に遭う可能性が高いと言うことになります。
なので、WordPressのプラグインは必要最低限の導入しましょう。





