
こちらの悩みを解決させます。
本記事の結論
結論、ブログで収益化させたいなら、Rank Trackerは必須ツールです。もし導入が済んでいないのであれば、導入すべきです。
そこで正しい登録方法とプロブロガーが実践している収益が上がる使い方を解説します。
本記事では、Rank Trackerの登録を1から解説します。
こちらのページを読み終える頃には、Rank Trackerを導入し、ブログのSEO分析ができる環境を手に入れることができます。
Rank Trackerを導入すべき理由
![]()
Rank Trackerは投稿した記事の検索順位を計測してくれる便利なツールです。
しかも毎日自動で計測してくれますし、登録できるキーワードの数に制限がないので、めちゃくちゃ便利なのです。
さらに、Rank TrackerはAmazonや東芝、ディズニーも使っているツールなので、これからブログで稼ごうと思っている方も、安心して導入することができます。
そこで、Rank Trackerを導入すべき理由について、
- 記事の順位を確認するため
- キーワード検索をするため
こちらの2つの理由を、一つひとつ解説します。
記事の順位を確認するため
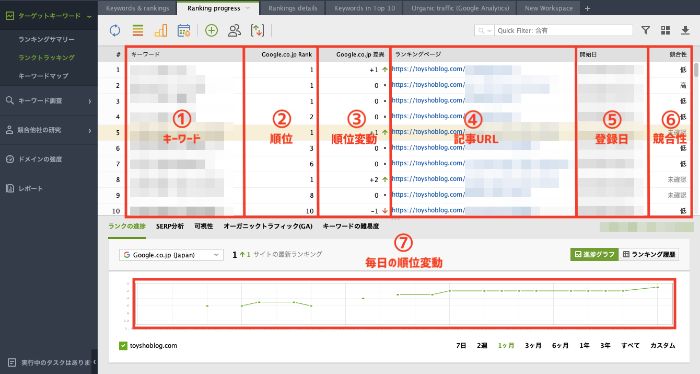
Rank Trackerでブログ記事の検索順位が一目でわかる
Rank Trackerでは画像のように、どの記事がなんのキーワードで何位に表示されているかが、ひと目でわかるようになっています。
- キーワード
- 順位
- 順位変動
- 記事URL
- 登録日
- 競合性
- 毎日の順位変動
僕はこれらの項目を表示させていますが、合計33個の項目があるので、自分好みにカスタマイズすることが可能です。

キーワード検索をするため

キーワードプランナーの機能も含まれる
Rank Trackerは検索順位を調べるだけではなく、Googleが提供しているキーワードプランナーの機能も使うことができるのです。
- 検索キーワード
- 検索数
- 月間検索数
- 競合性
「アフィリエイト 始め方」で検索をすると、Googleのキーワードプランナーで調べることができる検索数を、一発で表示させることができるのです。

Rank Trackerなら正確に数値を出す
キーワードプランナーは無料だと月間検索数がおおまかに表示されますが、Rank Trackerは有料版のキーワードプランナーと同様の数値を出すことができます。
Rank Trackerの場合
| アフィリエイト 始め方 | 13340 |
| アフィリエイトの始め方 | 3820 |
| ブログアフィリエイト 始め方 | 640 |
キーワードプランナーの場合
| アフィリエイト 始め方 | 1000-1万 |
| アフィリエイトの始め方 | 100-1000 |
| ブログアフィリエイト 始め方 | 100-1000 |
このように、無料でキーワードプランナーを使うと検索数が違うことが分かりますね。
しかし、Rank Trackerを使うことで正確に調べることができるのです。

Rank Trackerの価格とおすすめ料金プラン
![]()
Rank Trackerの料金は3種類あり、一番おすすめはプロフェッショナルプランです。
多くのブログで収益を上げている人はプロフェッショナルプランです
3つのプランを比較してみましょう。
Rank Trackerのプラン別の特典
右のエンタープライズ版は基本的に企業が使うプランなので、ブログで収益を上げたい人向けではありません。
無料版はRank Trackerで必要な項目がないので、プロフェッショナルプランが一番おすすめです。
Rank Trackerの無料版はダメなのか
Rank Trackerの無料版は以下の、
- 履歴つきのプロジェクト保存→キーワードを保存できないため順位がわからない
- SEOタスクのスケジューリング→全て手動で調査する必要がある
- クリップボードへのデータコピー→Excelでデータ化が不可能
- 競合他社の順位トラッキング→ライバルブログの分析が1件だけ
これらが制限されてしまいます。
無料版で一番のデメリットは履歴つきのプロジェクト保存ができないことです。
履歴つきのプロジェクト保存ができないと、キーワードを保存することができないので、いちいち登録しないといけないのです。
仮にあなたのブログに100記事あるとします。
超地獄!
無料版のRank Trackerを使っている人は、開いた時に毎回100記事分のキーワードを登録する必要があるのです。

なので、無料版のRank Trackerを使うのであれば、プロフェッショナルプランをお勧めします。

超重要!
ブログで収益化させたいのであればRank Trackerは必須ツールです。初期投資すべきツールですので検討してみるといいです。(購入してから30日以内なら、返金保証をしてくれます)
Rank TrackerとGRCの比較
Rank TrackerとGRCの料金比較です。
- GRC:9900円 / 年(月990円)
- Rank Tracker:149ドル / 年(月で約1300円)
このような価格になっているので、Rank Trackerの方が若干、料金が高いですね。
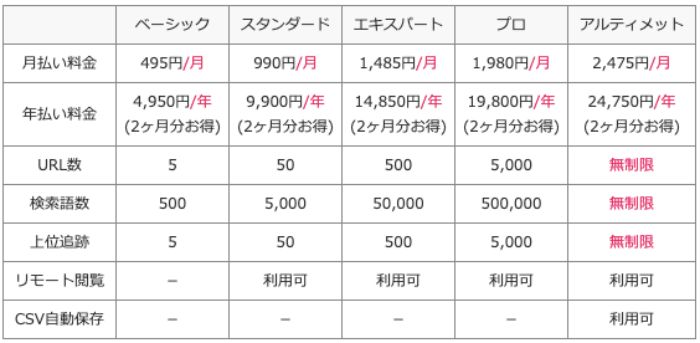
スタンダードがスタンダード
プロフェッショナルプランが一番人気
料金だけを見るとGRCの方がお得ですが、MacBookではGRCを使うことができません。
なので、MacBookを使っている方は、Rank Tracker一択ということになりますね。
個人的にはRank Trackerの方がライバルブログからアクセスが集まっているキーワードを抜き出して、ブログ作りのヒントに繋げることもできるので、断然Rank Trackerがいいですね。
ブログを運営している人に「何のキーワードでアクセスを集めてますか?」なんて聞いても答えてくれませんよね。
これが、ブログに運営している人に集客しているキーワードを聞き出せませんが、Rank Trackerだとできるのです。GRCではできません。

Rank Trackerのおすすめの料金プラン
Rank TrackerとGRCの料金を比較してみました。料金はGRCの方が安いですが、300円しか変わらないので、Rank Trackerが断然おすすめです。
そこで、Rank Trackerのおすすめの料金プランは先ほども紹介したように、
プロフェッショナルプランが一番人気
プロフェッショナルプランが一番人気ですし、エンタープライスプランは個人でブログで稼ぐ方には必要ありません。
なので、Rank Trackerで一番のおすすめの料金プランはプロフェッショナルプランということになりますね。

Rank Trackerの登録導入方法
![]()
ここからはRank Trackerの導入方法を紹介します。
画像付きで解説しますので、本記事を参考にしながら作業を進めれば、あなたが普段使っているパソコンにRank Trackerを導入することができます。

- Rank Trackerをダウンロード
- Rank Trackerを開いて初期設定
- Rank Trackerにブログを追加する
- 有料版を購入する
- メールで「ライセンスキー」を受け取る
- ライセンスキーをRank Trackerに入力する
こちらの手順を、一つひとつ解説します。
Rank Trackerをダウンロード
まずはRank Trackerの無料版をダウンロードします。
無料で手に入れる無料でRank Trackerをダウンロードをする
Rank Trackerをクリック
Rank Trackerをダウンロードする
以下の手順で作業を進めましょう。
- JPNに変更する
- 名前を入力する
- メールアドレスを入力する
- 最後にダウンロードする
ダウンロードをクリックする
ダウンロードをクリックして、Rank Trackerをご自身のパソコンにダウンロードしましょう。

Rank Trackerを開いて初期設定する
ファイルをクリックする
画像のようにRank Trackerのアイコンをダブルクリックをして開きます。
本当にファイルを開いてもいいかを確認されるので、気にせず開いてください。
日本語に変更して次をクリックする
- 言語を日本語に変更する
- 次をクリックする
承諾するをクリックする
利用規約を確認したら、「承諾する」をクリックしてください。
Rank Trackerだけにチェックマークを入れる
- LinkAssistant
- SEO Spyglass
- WebSite Auditor
こちらのチェックを外して、Rank Trackerのみにチェックを入れて次へをクリックしましょう。
完了をクリックする
画像のようにチェックマークを入れて、完了をクリックしてください。
ダブルクリックでRank Trackerを開く
ダブルクリックをするとダウンロードが始まるので、終わったらOKをクリックしてください。
Rank Trackerにブログを追加する
自身のブログを追加します
- ブログを追加する
- 次へをクリックする
Googleアナリティクスとサーチコンソールは後で設定
- 後で設定する
- 次へをクリックする
Googleアナリティクスとサーチコンソールは、後で登録するのでまずは次へをクリックしてください。
キーワードを入れる
最初はなんでもいいので、適当にキーワードを入れてください。
こちらのキーワードも後ほど変更ができるので、一つだけキーワードを入れて次へをクリックしてください。
さらに検索エンジンを追加する
検索エンジンを追加する
- 「jp」と入力
- Google.co.jpを追加
- Google.co.jp(mobile)を追加
- Yahoo.co.jpを追加
プラスマークをクリックして、上記の3つの検索エンジンを追加してください。
USAの検索エンジンを削除する
USAの検索エンジンを削除し、完了をクリックしてください。

有料版を購入する
Rank Trackerの導入が済んだら、公式サイトから申し込みをしていきます。
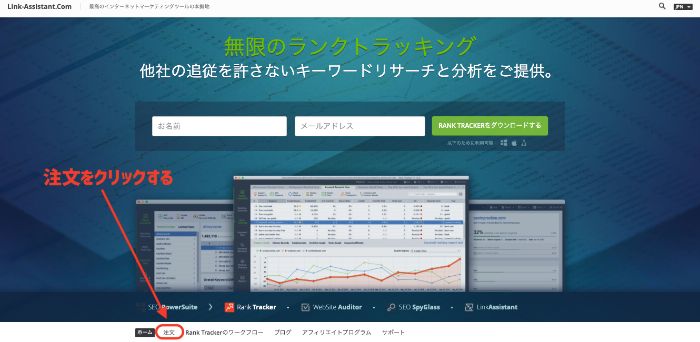
「注文」をクリックする
ちょっと見づらいところになるのですが、「注文」をクリックしてください。
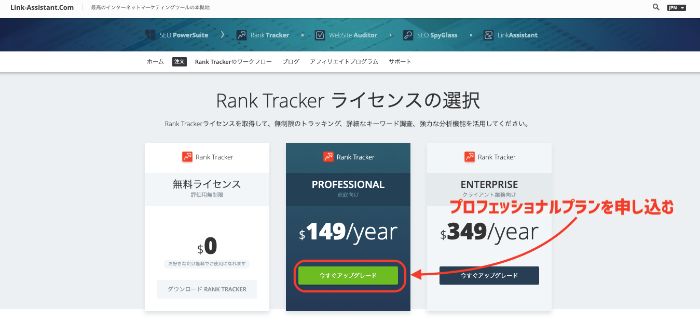
真ん中のプランをクリック
右のエンタープライスは高性能ですが、ブログで収益を上げたい方が導入する必要はないので、真ん中のプロフェッショナルプランを選択しましょう。

支払い方法を選択する
- 表示通貨を日本語に変更する
- 支払い方法を選択する
- 「ORDER NOW」をクリックする
支払い方法はクレジットカードとPayPalがあります。
その他のお支払い方法を選ぶと、銀行振り込みも選択することができます。
支払いが完了するとライセンスキーがメールアドレスに届くのですが、30分〜1時間ほどかかる場合があります。
メールで「ライセンスキー」を受け取る
登録したメールアドレスにライセンスキーが届きます。

ライセンスキーを確認する
- Registered by:〇〇
- Registration key:△△
超重要!
こちらの「〇〇」と「△△」は後ほど使います。
ライセンスキーをRank Trackerに入力する

「ヘルプ」→「情報を登録」の順番にクリックする
メールに届いた「Registered by:〇〇」と「Registration key:△△」を入力します。

コピペして入力
- 登録者=Registered by:〇〇
- 登録キー=Registration key:△△
- 「OK」をクリックする
登録者と登録キーをコピペして、最後に「OK」をクリックしてください。
自分で入力すると間違えてしまう可能性があるので、必ずコピペしてください。
- Windows:「Ctrl +C」コピー 「Ctrl +V」ペースト
- MacBook:「command +C」コピー 「command +V」ペースト

Rank Trackerの初期設定の方法
![]()
ご自身のパソコンにRank Trackerの導入が完了したので、ブログで稼ぐための初期設定を行います。
- 表示項目を設定する
- 検索順位取得件数を変更する
- キーワードを追加する
- アナリティクスとサチコを同期する
こちらの4つの初期設定を、一つひとつ解説していきます。
表示項目を設定する
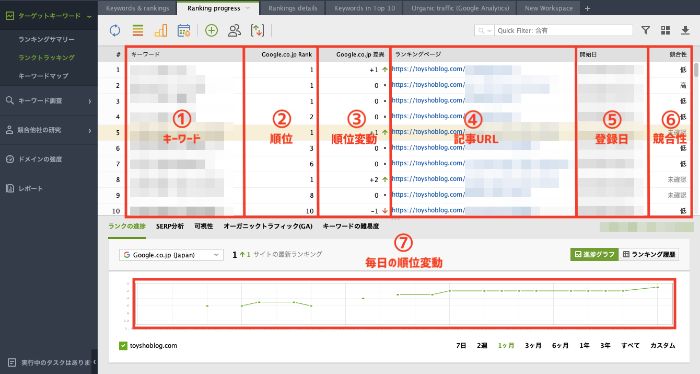
Rank Trackerの項目
こちらの画像のような項目を表示させます。
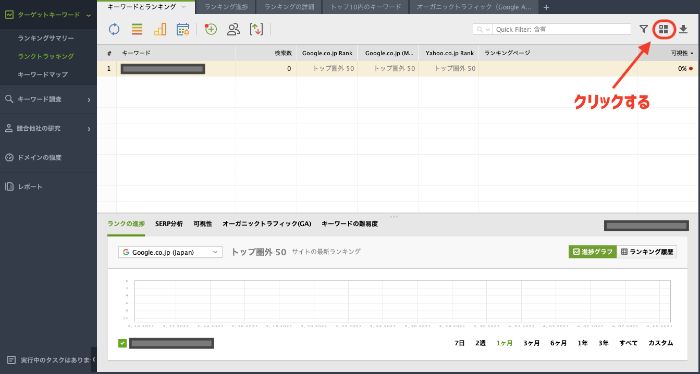
右上の四角いマークをクリックする
画像の「右上にある四角いマーク」をクリックしてください。
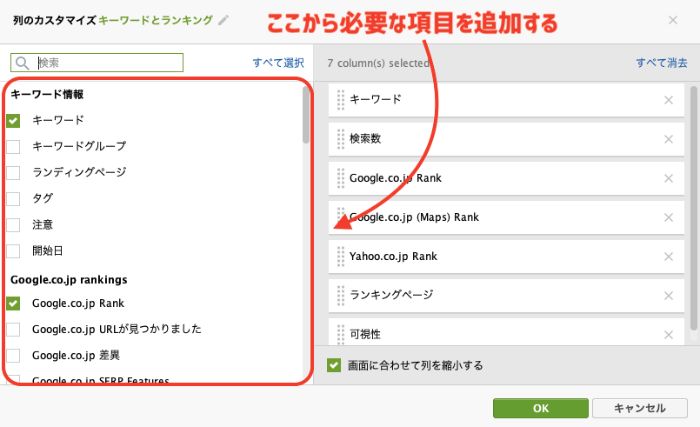
以下の項目を追加してください。見つからないのであれば検索窓を活用してください。
- キーワード
- Google co. jp Rank
- Google co. jp 差異
- Google co. jp (mobile)Rank
- Google co. jp (mobile)差異
- Google co. jp URLが見つかりました
- 開始日
- 検索数

検索順位取得件数を変更する
Rank Trackerは記事の上位50位までしか表示しない設定になているので、これを上位100位まで表示させるように変更します。
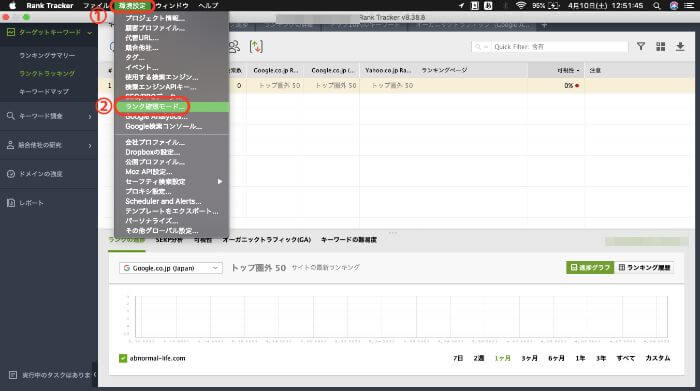
環境設定→ランク確認モードをクリックする
- 環境設定をクリックする
- ランク確認モードをクリックする
こちらの順番でクリックをしてください。
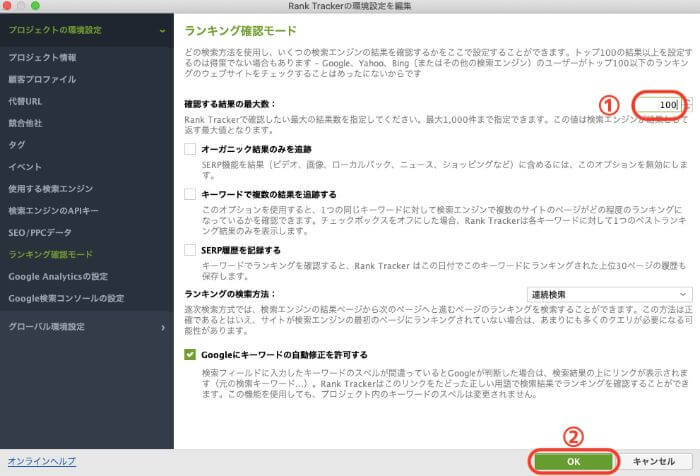
確認する結果の最大数を50→100に変更する
- 50→100に変更する
- 「OK」をクリックする
こちらの設定変更をすることで、上位50位だけではなく上位100位まで表示されるようになります。
キーワードを追加する
狙ったキーワードを計測するために、Rank Trackerにキーワードを追加していきます。

プラスをクリックする
「緑のプラスマーク」をクリックしてキーワードを追加していきます。

上位表示を狙うキーワードを入力して追加します
- キーワードを入力する
- タグは無視
- 「次へ」をクリックする
キーワードは1行につき一つのキーワードを入力します。スペースは半角で入力しましょう。
タグは日付を入れる人もいるようですが、「表示項目を設定する」で設定した「開始日」がキーワードを追加した日付なので、タグは何も入力しなくても問題ありません。
アナリティクスとサチコを同期する
最後にGoogleアナリティクスとサーチコンソールを同期します。
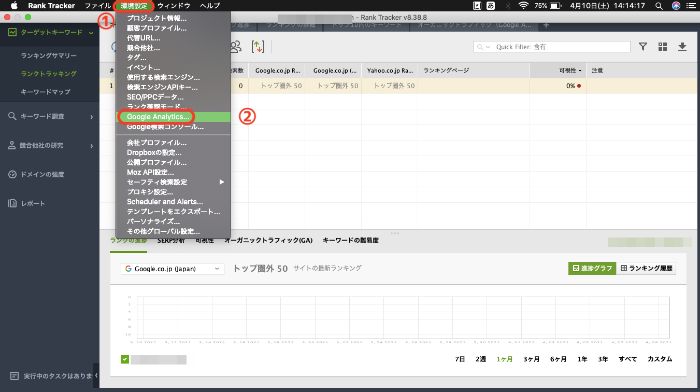
Googleアナリティクスと同期する
まずは、Googleアナリティクスと同期をします。
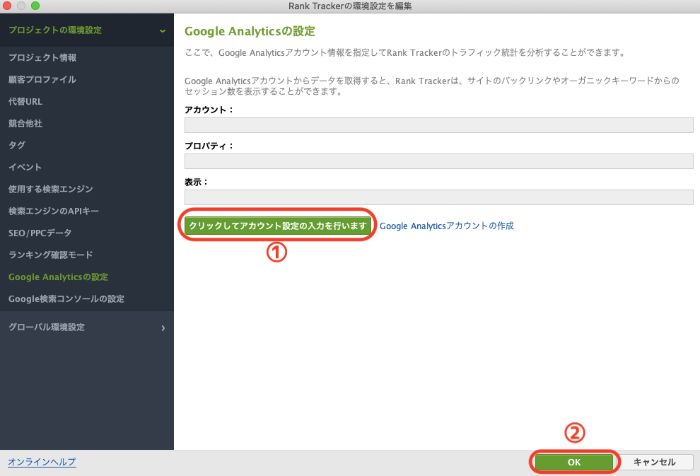
- 「クリックしてアカウント設定の入力を行います」をクリックする
- 「OK」をクリックする
もし、Googleアナリティクスのアカウントを作成していないのであれば、無料でGoogleアナリティクスに登録しましょう。
関連記事【徹底ガイド】ブログ収益を爆増させるGoogleアナリティクスの登録方法・使い方まとめ
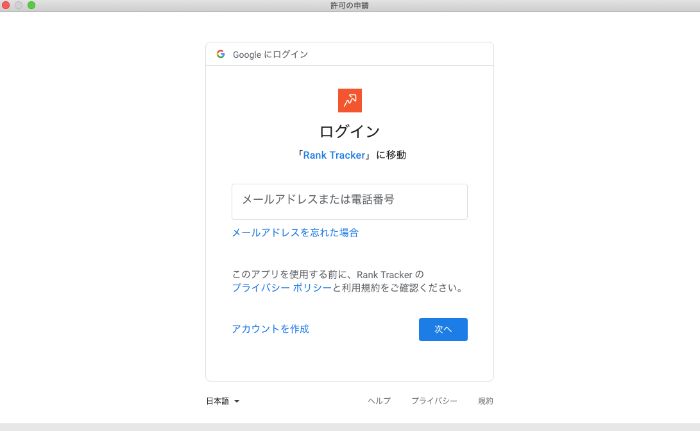
「メールアドレスまたは電話番号」→「次へ」→「パスワード」
自分のアカウントが表示されたら「許可」をクリックしてください。
この後に「アカウント名」や「プロパティ」が表示されますが、OKをクリックしても問題ありません。
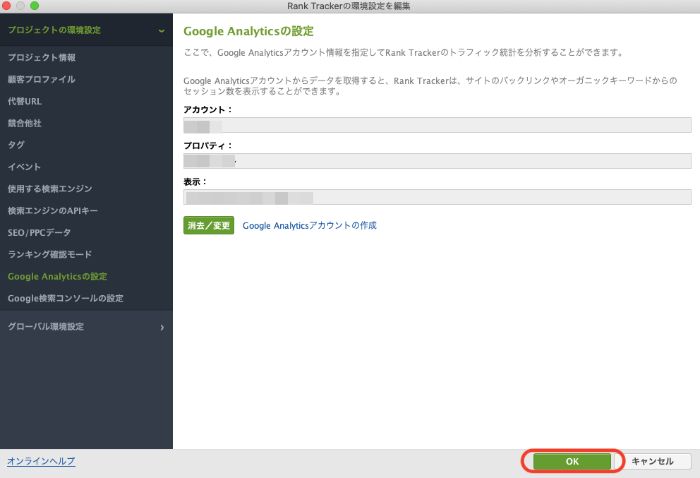
最後に「OK」をクリック
- アカウント
- プロパティ
- 表示
Googleアナリティクスと同期をすると、「アカウント」「プロパティ」「表示」が入力されるので、最後に「OK」をクリックします。
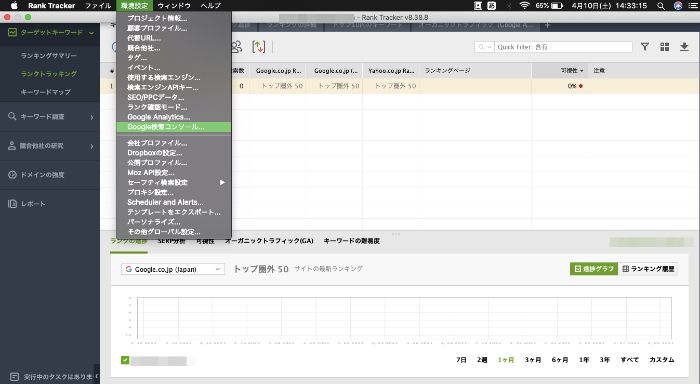
サーチコンソールと同期する
先ほどGoogleアナリティクスを同期した方法で、サーチコンソールも同期させます。
最後に「OK」をクリックすると、サーチコンソールの同期が完了します。

Rank Trackerでブログの収益を激増させよう!
ブログで稼いでいる人はRank Trackerを使って、ブログ収益を激増させています。
Rank Trackerは個人だけではなく、Amazonや東芝、ディズニーも使っているツールなので、ブログで稼ぎたいのであれば導入必須です。
本記事で紹介した
- Rank Trackerの導入方法
- Rank Trackerの初期設定
こちらの2つを行えば、今日からRank Trackerを使って、ご自身のブログのデータを収集し、今後の戦略に役立てることが可能です。
再確認するもう一度Rank Trackerのダウンロード方法を確認する
Rank Trackerでブログ収益を爆増させる具体的な戦略
本当にブログで稼ぐ上でRank Trackerは必要なのか?と思っている方に向けて、Rank Trackerを使ってブログ収益を爆増させる戦略を紹介します。






