
こちらの疑問を解決させます。
お得情報
現在、2021年11月4日18時まで『利用料金693円(税込)&初期費用0円+ドメイン永久無料』が行われているので、WordPressブログを開設するなら今です!
WordPressはブログで収益化させたいのであればほとんどの方が利用しており、僕もWordPressで現在4つのブログを運営しています。
初心者だと最初は慣れないかもしれませんが、当ページの手順を踏めば誰でも開設することができます。
では早速、WordPressの始め方というテーマで何もない状態からWordPressで記事が書けるところまで初期設定していきます。

- WordPressブログを始めるまで全体の流れ
- WordPressブログを始めるでの5ステップ
- WordPressはエックスサーバーがおすすめな理由
- エックスサーバーに申し込んでWordPress開設までの流れ
- エックスサーバーを申し込んでWordPressを始める方法
- お申し込みはこちらをクリック
- サーバー契約内容
- ドメイン契約内容
- WordPress情報
- Xserverアカウント情報入力
- エックスサーバーの登録情報確認
- SMS・電話認証によるご本人確認
- エックスサーバーからメールが届く
- WordPressにログインする
- WordPressクイックスタートを利用しない場合
- お名前.comで独自ドメインを取得する
- エックスサーバーとドメインを繋げる
- お名前.comでネームサーバー設定を行う
- エックスサーバーで独自SSLの設定を行う
- エックスサーバーでWordPressをインストール
- WordPressをインストールしたらログインする
- WordPressの初期設定
- アフィリエイト初心者が最短で収益化させるための手順
WordPressブログを始めるまで全体の流れ

まずはWordPressブログを開設するまでに、どのような流れを踏む必要があるのかについて解説します。

↓開設案内へ↓» 今すぐエックスサーバーに申し込む方はこちら
WordPressに必要なサーバーやドメインについて勉強したい方は、このまま読み進めていってください。
WordPressを始める時に必要な3つの存在
まずは、WordPressブログを始めるにあたって、必要になってくる3つのものについて紹介します。
WordPressはWordPressをインストールすれば、誰でもブログを運営できるほどシンプルなものではなく、

- ドメイン
- サーバー
- WordPress
こちらの3つが必要になってきます。

それぞれの役割は、
- ドメイン:ネット上の住所
- サーバー:ネット上の土地
- WordPress:ネット上の家
このような役割があると思っていただくとわかりやすいかもしれません。
サーバーという土地にドメインという住所を取得し、取得した住所がこれから開設するWordPressが存在するという感じです。
それぞれ大事な役割を果たすので、全て準備する必要があります。

WordPressブログを始めるでの5ステップ

WordPressブログを始めるにあたって、5つのステップを踏む必要があります。
- 「エックスサーバー」に申し込む
- お名前.comで独自ドメインを取得する
- サーバーとドメインを繋げる
- WordPressをインストール
- WordPressの初期設定
この5つのステップを、これから行なっていき、自分専用のブログを開設しましょう。

↓開設案内へ↓» 今すぐエックスサーバーに申し込む方はこちら
WordPressはエックスサーバーがおすすめな理由

僕はエックスサーバーを、契約してずっと使っています。
かれこれ5年近く契約していますが、アクセスが集まりすぎてエラーが出てしまうなんてこともありませんし、非常に安定してブログを運営することができます。
初心者はエックスサーバーのX10プランでも十分
エックスサーバーは一番安いプランである「X10プラン」でも安定してブログ運営をすることができます。
上位プランもありますが、僕は一番安いプランでも十分ブログ運営できているので、これからブログ運営を始めようと思っている方は「X10プラン」で十分でしょう。

エックスサーバーは独自SSLを無料使える
あまり聞いたことがないかもしれませんが、独自SSLとはデータのやり取りを暗号化して第三者に覗かれないようにすることです。
この独自SSLがされていないブログはSEO的に不利だと言われているので、これからブログを運営される方は必ず独自SSLを使用しましょう。
サーバーによっては有料で使用することになるのですが、エックスサーバーは独自SSLを無料で使用することができます。

エックスサーバーに申し込んでWordPress開設までの流れ

ここまでの内容は、
- WordPressはサーバーとドメインが必要
- エックスサーバーは一番安いプランでも十分に収益化できる
- 独自SSLは絶対
これらのことについて解説してきました。続いて、
- 「エックスサーバー」に申し込む
- WordPressブログをインストール
- WordPressの初期設定
これらを行なっていきます。
ですが、WordPressクイックスタートを利用すると、
- ドメイン名の設定
- SSLの設定
- WordPressのインストール
これらを全て自動で行ってくれる便利な機能なので、かなり便利です。

WordPressクイックスタートはクレカ払いのみ

実はWordPressクイックスタートはクレジットカード支払いのみになりますので、利用することができません。
なので、もしクレジットカードをお持ちでない方はお名前.comでドメインを取得していただいた後にエックスサーバーに申し込みしていただくとWordPressを開設することができます。

エックスサーバーを申し込んでWordPressを始める方法

クイックスタートを利用して、エックスサーバーと契約しWordPressをインストールしていきます。
↓エックスサーバーのお申し込みフォームにアクセス↓
お申し込みはこちらをクリック
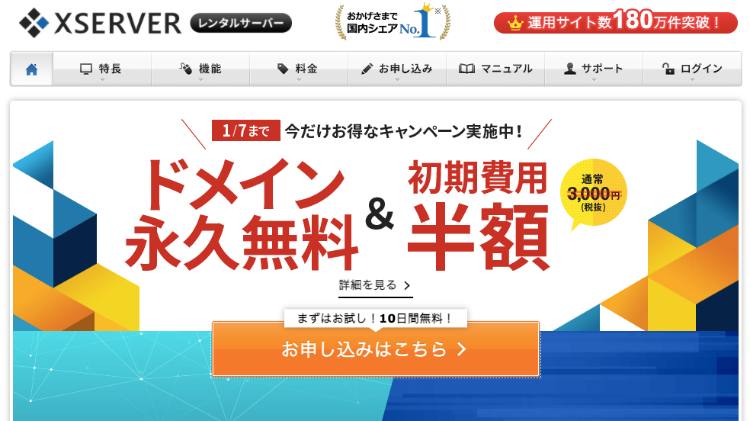
まずは「お申し込みはこちら」をクリックしてください。
サーバー契約内容

- プラン X10プラン X20プラン X30プラン
- サーバーの契約期間 3〜36ヶ月
エックスサーバーのプランはX10の月額990円〜を選択し、WordPressクイックスタートは利用するにチェックマークを入れてください。
サーバー契約期間は3ヶ月を選んでください。
もし期間を長くしたい方は任意で6ヶ月や12ヶ月を選んでくてださい。
- プラン:X10
- 利用する:チェックマーク
- サーバーの契約期間:3ヶ月

ドメイン契約内容

次にお好みのドメイン入力してください。
このWordPressクイックスタートでは、他で1000円前後かかるドメインが無料で手に入ります。
「.com / .net / .org / .biz / .info / .blog」は無料ですが、他のドメインは有料になってしまうので、無料のもので十分です。
ドメインに関しては自分の好きなように設定していただければ問題ないですが、僕は「toysho.com」というドメインを取得しました。
色んなブログを見ると「〇〇blog.com」が結構多いような気がします。
あなたが「さとしさん」なのであれば「satoblog.com」でもいいでしょうし、「みずきさん」であれば「mi-blog.com」など、自分好みにしてあげましょう。
しかしすでに取得されているドメイン入力すると

このように表示されます。

まだ取得されていないドメインは「ドメインプレゼントキャンペーン」特典により0円で取得可能!」と表示されます。

WordPress情報
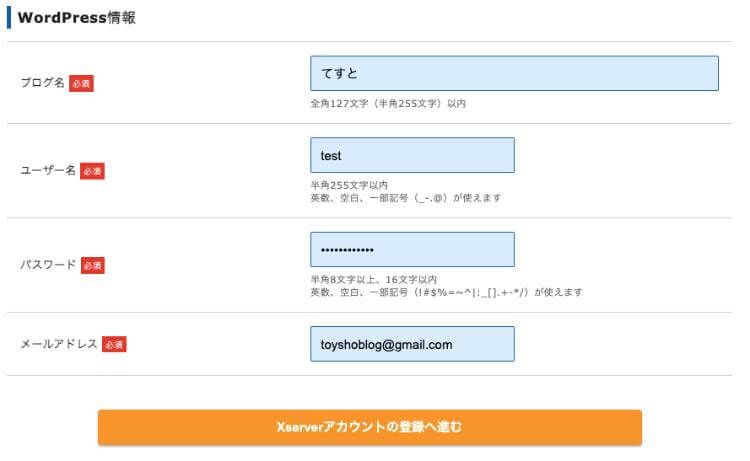
- ブログ名
- ユーザー名
- パスワード
- メールアドレス
こちらの項目を入力していきます。
ブログ名は後ほど変更することが可能なので、気軽に入力してください。

Xserverアカウント情報入力
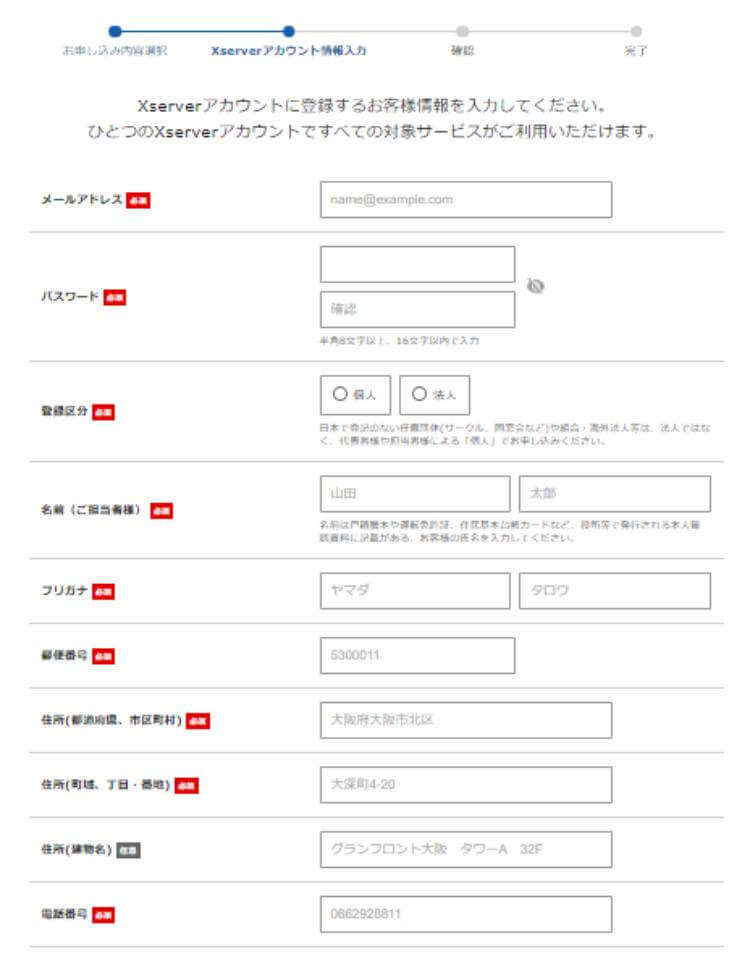
- メールアドレス
- パスワード
- 登録区分
- 名前(ご担当者様)
- フリガナ
- 郵便番号
- 住所(都道府県、市区町村)
- 住所(町域、丁目・番地)
- 住所(建物名)
- 電話番号
- クレジットカード情報
これらの項目を入力しましょう。
メールアドレスとパスワードは先ほど入力したものと同じで構いません。
「利用規約」「個人情報に関する公表事項」に同意するにチェックマークを入れて「次に進む」をクリックしてください。
エックスサーバーの登録情報確認
入力していただいた内容に間違いがなければ「SMS・電話認証へ進む」をクリックしてください。
SMS・電話認証によるご本人確認

- テキストメッセージで取得(SMS)
- 自動音声通話で取得
こちらの2つから任意で認証方法を選んでください。

テキストメッセージで取得(SMS)の場合はメールで5桁の認証コードが送られてくるので、フォームに入力し次に進んで下さい。
エックスサーバーからメールが届く
契約が完了すると特録したメールサーバーに【Xserver】■重要■サーバーアカウント設定完了のお知らせという件名でエックスサーバー側からメールが届きます。
メールの中で、WordPressのログイン情報が記載されているので、WordPressのログイン画面からログインしていきます。
- サイトURL
- 管理画面URL
- ブログ名
- ユーザ名
- パスワード

WordPressにログインする

- ユーザー名またはメールアドレス
- パスワード
先ほど「WordPress情報」で入力したユーザー名とパスワードでログインしましょう。
ログインができたらあなた専用のブログが完成しました。

WordPressクイックスタートを利用しない場合
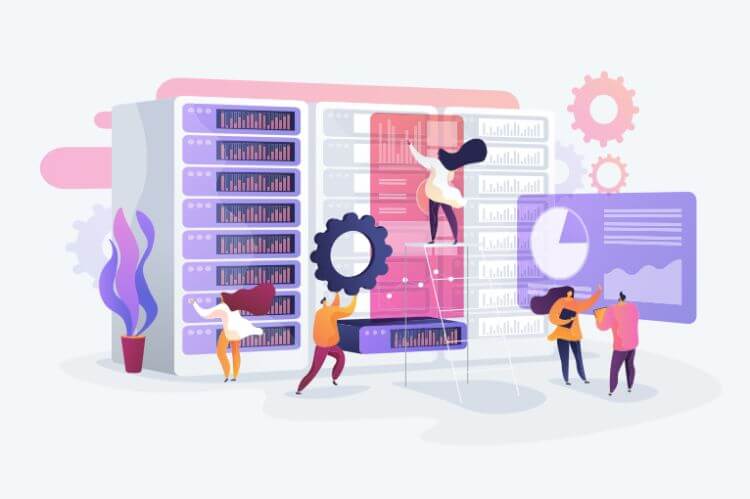
WordPressクイックスタートはクレジットカード払いのみ対応しているので、銀行振り込み等の支払いができません。
クイックスタートを利用しない場合は、
こちらの作業をご自身で行う必要があります。

お名前.comで独自ドメインを取得する

クイックスタートを利用していない方専用の作業内容です。
こちらではお名前.comでドメインを取得する方法を紹介します。
\どんなかっこいいドメインにしますか?/

取得希望の文字列を入力
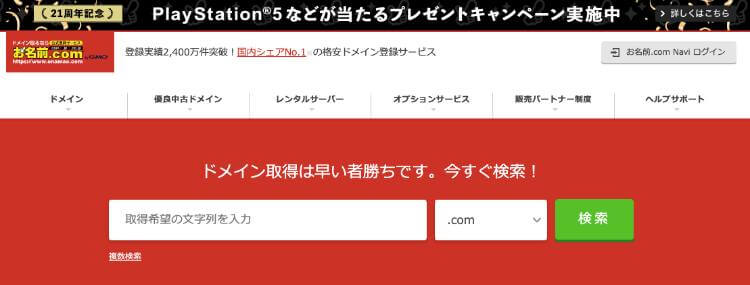
取得希望の文字列を入力にお好みのドメインを入力してください。
希望のドメインを選ぶ

.comや.jpなど人気のドメインや.designや.clickなどあまり見かけないドメインも選ぶことができます。
こちらもお好みを選び、「お申し込みへ進む」をクリックして下さい。
支払い方法入力し申し込み完了
お名前.comのお支払い方法は以下の通りになっています。
| クレジットカード | 無料 |
|---|---|
| 請求書払い | 1回につき300円 |
| 銀行振込 | 銀行の振り込み手数料 |
| コンビニ支払い | 1回につき150円 |
| 口座振替 | 無料 |
このようになっています。
メール認証をする
お名前.comを登録する時に入力したメールアドレスにお名前.comからメールが届いているので、「メールアドレスの有効性認証」の中のリンクをクリックしましょう。
ここまでの作業でお名前.comでドメインを取得することができましたので、次にエックスサーバーに申し込みましょう。

お名前.comでドメインを取得した方は、WordPressクイックスタートの利用するにチェックマークを入れないでください!
エックスサーバーとドメインを繋げる

クイックスタートを利用していない方専用の作業内容です。
ドメインの追加設定

ドメインの中の「ドメイン設定」をクリックしてください。

ドメイン設定追加をクリックし「ドメイン名」にお名前.comで取得したドメインをコピペして「確認画面」をクリックし追加してください。

お名前.comでネームサーバー設定を行う

クイックスタートを利用していない方専用の作業内容です。
続いて、お名前.comで取得したドメインのネームサーバーを設定していきます。
その他のネームサーバーを使う

お名前.comのマイページから「ネームサーバーを設定する」をクリックし、その他のネームサーバーを使うにネームサーバーを入力します。

ns1.xserver.jpns2.xserver.jpns3.xserver.jpns4.xserver.jpns5.xserver.jpこちらのネームサーバーを入力し最後に「設定」をクリックしてください。

エックスサーバーで独自SSLの設定を行う

クイックスタートを利用していない方専用の作業内容です。
WordPressクイックスタートを契約した方は自動で独自SSL設定されますが、WordPressクイックスタート以外で契約された方はご自分で設定する必要があります。
簡単に言うと独自SSLはhttp://からhttps://に変更するものです。

SSL設定
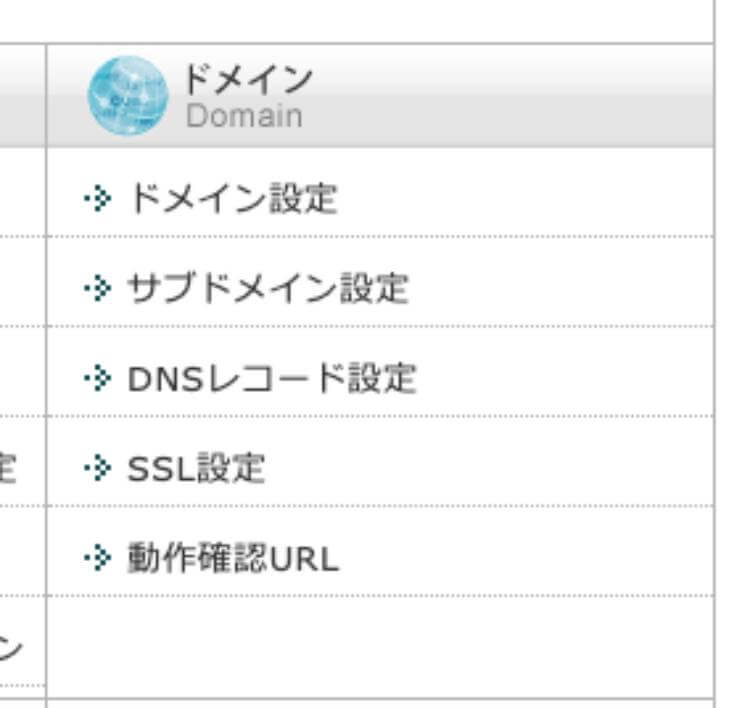
ドメイン設定の中の「SSL設定」をクリックしてください。

「選択する」をクリックしてください。
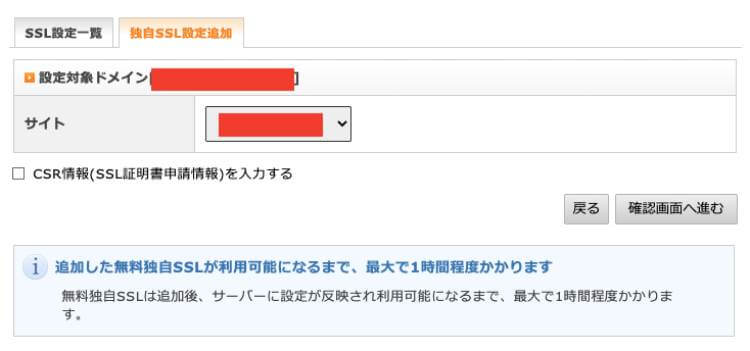
「独自SSL設定追加」をクリックし、確認画面へ進み独自SSLの設定を行ってください。

エックスサーバーでWordPressをインストール

クイックスタートを利用していない方専用の作業内容です。
最後にWordPressブログをインストールする作業を行います。
ここまで長かったと思いますが、後ほんの少しであなた専用のブログができるので頑張りましょう。
WordPress簡単インストール
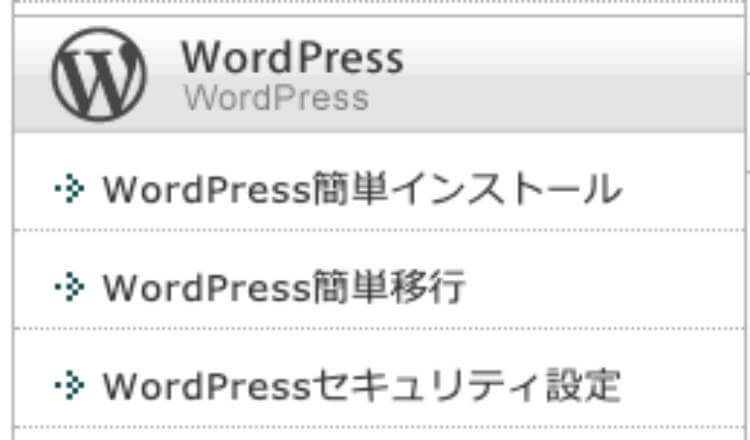
WordPressの中の「WordPress簡単インストール」をクリックしてください。
ドメイン選択画面

インストールしたいドメインの「選択する」をクリックしてください。
設定対象ドメイン

WordPressインストールをクリックし必要事項を全て入力してください。
- ブログ名は後に変更可能
- ユーザー名はWordPressへのログイン時に必要
- パスワードはご自由に
- メールアドレスもご自由に
- データベースは「自動でデータベースを生成する」にチェック
「確認画面へ進む」をクリックしWordPressをインストールしてください。
WordPressをインストールしたらログインする

クイックスタートを利用していない方専用の作業内容です。
WordPressブログをインストールしたらログインをしましょう。
WordPress管理画面URL
https://ドメイン名/wp-admin/
ドメイン名の箇所に取得したドメインを入力するとログイン画面に移行します。
先ほどWordPressブログをインストールした際に入力したユーザー名とパスワードでログインしましょう。
URLをhttpsに変更
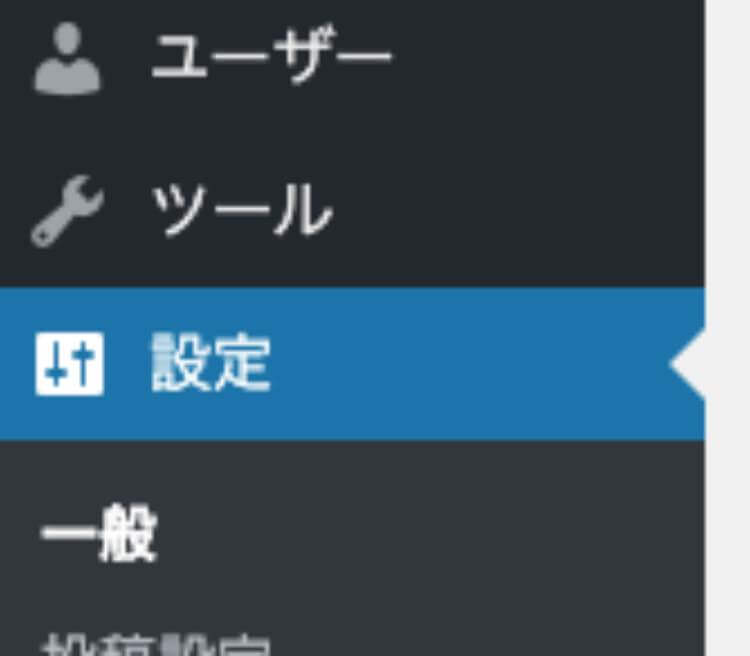
WordPressの管理画面の設定をクリックしてください。
ドメインに「s」を加える

画像のように小文字で「s」を付け加え「変更を保存」をクリックしてください。
https化できたら完了

自身のWordPressのドメインに鍵マークが付いていたら成功です。
変更直後だとまだ反映していない可能性もあるので、変更後は少し時間をおいてみるといいでしょう。

WordPressの初期設定
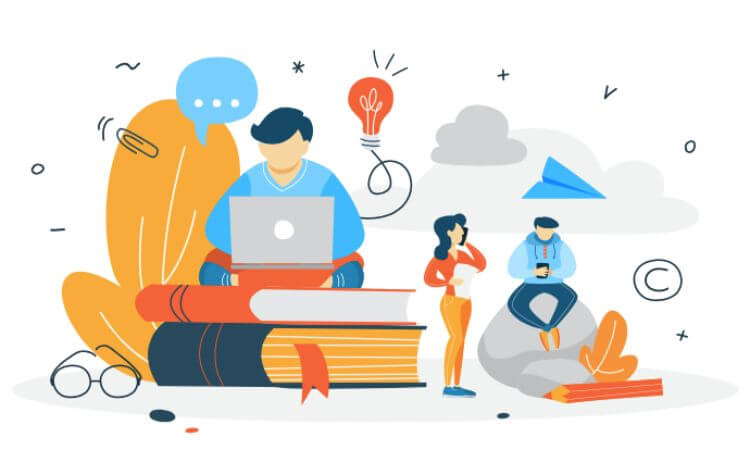
WordPressのログインができている状態だと思います。
最後にブログの初期設定を行なっていきましょう。
WordPressの初期設定は、
- WordPressのデザインテーマ設定
- パーマリンク設定
- アナリティクス設定
- サーチコンソール設定
こちらの4ステップあります。

デザインテーマの設定
WordPressはデザインテーマをインストールすることで、様々なデザインにすることができます。
デザインテーマは無料テーマと有料テーマがあり、将来的にブログで稼げるようになりたい!という方は有料のてデザインテーマをお勧めします。
有料テーマは様々な細かな設定ができる上に、広告の位置も自由に変更することもできます。
SEO対策体にも優れているものも多いので、コレからブログで稼いで行こうと思っている方は有料テーマの方がいいかもしれません。

パーマリンクの設定
パーマリンクとは先ほど取得したドメインの後に続くURLのことを言います。
当ページのURLは「https://toyshoblog.com/wordpress-blog-startmanuel/」でパーマリンクの部分は「wordpress-blog-startmanuel/」となります。
パーマリンク設定をする理由は記事の内容を簡潔にわかりやすくするのと、SEOからマイナスの評価を受けないことです。
なので、パーマリンクは必ず設定しましょう。

WordPressの管理画面から「設定」→「パーマリンク設定」とクリックしてください。

パーマリンク設定の画面に移ったら、「共通設定」→「カスタム構造」を選択して/%postname%/ をコピペしてください。
最後に「設定を保存」をクリックしてください。

アフィリエイト初心者が最短で収益化させるための手順

おめでとうございます。
ここまで読んでくださっているということは、自分専用のWordPressブログに、どんな記事を書いていこうか?をワクワクしていると思います。
WordPressブログが開設出来たら、あとは記事を書いて月収5万円10万円と収益を伸ばしていきましょう。
そこでまずは、アフィリエイトで月収1万円を稼いでみましょう。
月に1万円稼ぐまでの道のりを、以下のページでまとめました。
関連記事【0→月収1万円】ブログアフィリエイトの始め方マニュアル【初心者向け】







